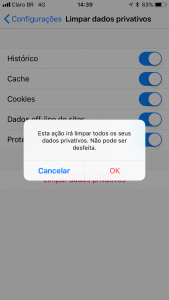A video-aula não carrega ou não inicia.
Nossa plataforma usa uma ferramenta de encriptação de videos para evitar cópias e pirataria, então as vezes isso pode acontecer mas é resolvido facilmente como explicaremos a seguir.
Normalmente isso acontece quando se assiste muitos videos em sequencia, do nada, em um outro acesso, você pode ter dificuldades de continuar vendo as video-aulas.
Solução é extremamente simples, você precisa fazer a limpeza de cache do navegador. O Cache do Navegador é um armazenamento temporário que tem o propósito de deixar os sites mais rápidos. Ele funciona salvando arquivos estáticos na memória do seu computador local.
Esse recurso reduz a quantidade de solicitações enviadas ao servidor de internet que contém os arquivos reais. E, em vez disso, ele carrega os arquivos armazenados localmente.
Como Limpar o Cache do Navegador em Plataformas Desktop
Google Chrome
- Acesse o menu superior à direita (os três pontinhos) na barra superior e clique em Histórico > Histórico.
- Selecione Limpar Dados de Navegação, no menu à esquerda.
- Selecione o intervalo de tempo que quer fazer a limpeza. Selecione Todo o Período para remover tudo.
- Escolha quais elementos quer limpar (cache, cookies e histórico).
- Aperte o botão Limpar Dados.
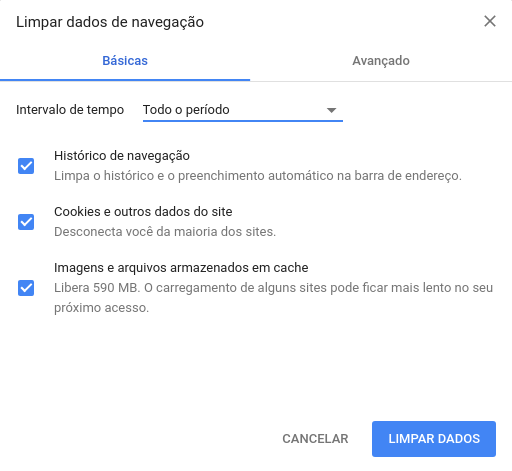
DICAS ÚTEIS
- Usuários do Windows podem acessar a aba de limpeza apertando a combinação Ctrl+Shift+Delete.
- Usuários do Mac OS podem usar o mesmo atalhado apertando Command+Shift+Delete.
Mozilla Firefox
- Abra o menu lateral (os três risquinhos ao topo) e vá em Biblioteca > Histórico > Limpar Dados de Navegação.
- Selecione o intervalo de tempo. Para limpar tudo, clique na opção Tudo.
- Escolha quais elementos quer limpar (cache, cookies ou histórico, entre outros).
- Clique no botão Limpar Agora.
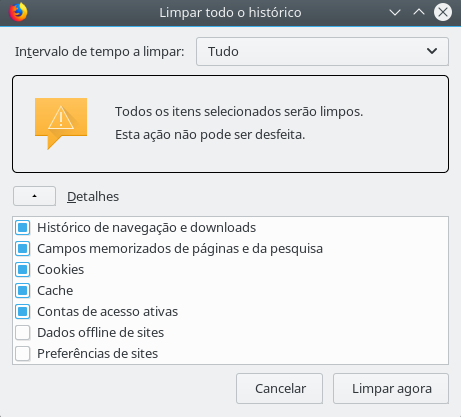
DICAS ÚTEIS
- Usuários do Windows podem usar o atalho Ctrl+Shift+Delete para acessar a aba rapidamente.
- Usuários do Mac OS podem fazer o mesmo usando a combinação Command+Shift+Delete.
Safari
- Navegue até a aba Histórico no menu superior e selecione Limpar Histórico.
- Escolha o intervalo de tempo. Para limpar tudo, selecione a opção, Todo o Histórico.
- O Safari remove o histórico, o cache e os cookies sem a opção de escolhê-los individualmente.
- Clique no botão Remover Agora.
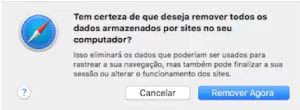
DICAS ÚTEIS
- Usuários do Windows podem abrir a aba de limpeza pressionando Ctrl+Shift+Delete.
- Usuários do Mac OS podem fazer a mesma coisa usando a combinação Command+Shift+Delete.
Opera
- Clique na opção Histórico localizada no canto inferior esquerdo do menu.
- Clique no botão Limpar Dados de Navegação.
- Selecione o intervalo de tempo e as opções que quer limpar (histórico, cookies, histórico de download, imagens e arquivos em cache, senhas e assim por diante). Para limpar tudo, selecione a opção Desde o Começo.
- Selecione quais elementos você quer apagar (imagens e arquivos em cache, cookies).
- Clique em Limpar Dados de Navegação.
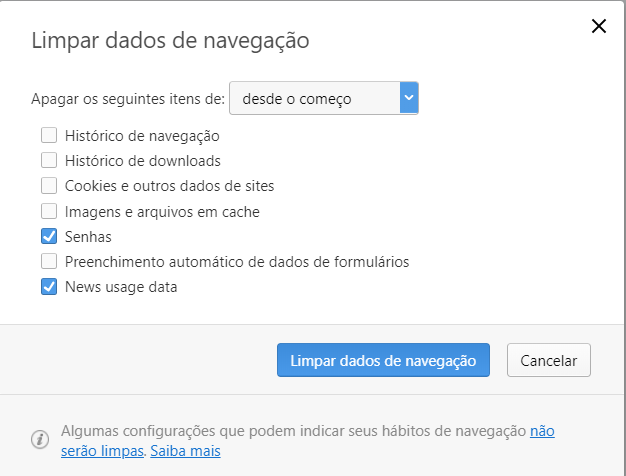
DICAS ÚTEIS
- Usuários do Windows podem usar o atalho Ctrl+Shift+Delete.
- Usuários do Mac OS podem usar o mesmo atalho, mas com a combinação Command+Shift+Delete.
Microsoft Edge
- Navegue até o menu lateral no canto superior direito e selecione Configurações.
- Selecione Escolher O Que Limpar dentro da seção Limpar Dados de Navegação.
- Selecione os itens que quer remover dentro da listagem que aparece.
- Clique em Limpar.
- Você também tem a opção de fazer isso automaticamente a cada vez que fecha o navegador. Basta acionar o botão Ativar na opção logo abaixo.
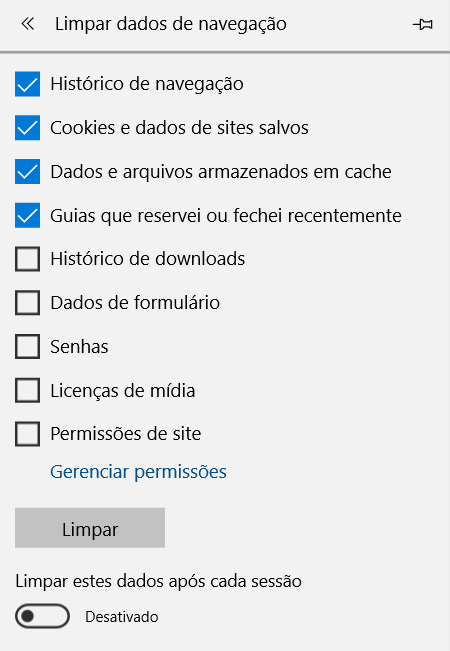
DICA ÚTIL
- Você pode digitar Ctrl+Shift+Delete no teclado para chegar a essa mesma aba por um atalho.
Como Limpar o Cache do Navegador em Dispositivos Móveis
Os navegadores de dispositivos móveis (mobile) usam o sistema de cache da mesma forma que os de navegadores desktops. Assim, vamos ver como limpar o cache do navegador dos sistemas operacionais mais populares (Android e iOS).
Google Chrome (Android)
- Acesse o menu lateral (três pontinhos) e vá até a aba Histórico.
- Clique no botão Limpar Dados de Navegação.
- Escolha o intervalo de tempo. Para apagar tudo, escolha a opção Todo o período.
- Clique na opção Limpar Dados.
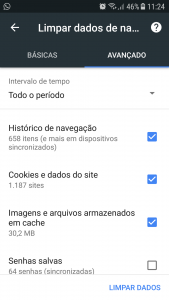
Mozilla Firefox (Android)
- Vá ao menu lateral e abra a seção Histórico.
- Clique no botão Limpar Histórico de Navegação no rodapé da página.
- Confirme e mensagem que vai aparecer clicando em OK.
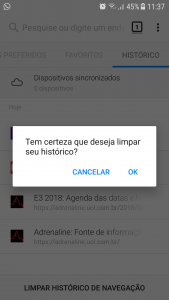
Safari (iOS)
- Navegue até Ajustes do seu dispositivo iOS.
- Encontre a opção Safari e abra-a.
- Role para baixo até encontrar a opção Limpar Histórico e Dados dos Sites.
- Confirme a sua escolha no pop-up que aparecer e remova tudo o que quiser.
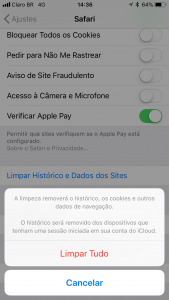
Google Chrome (iOS)
- Acesse o menu lateral no canto superior direito e vá até Histórico.
- Clique no botão Limpar Dados de Navegação.
- Selecione quais elementos que apagar (histórico, cookies e cache).
- Confirme pressionando Limpar Dados de Navegação novamente.
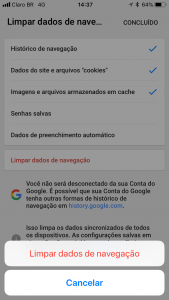
Mozilla Firefox (iOS)
- Abra o menu no canto inferior direito e vá em Configurações.
- Role para baixo até encontrar a seção Limpar Dados Privativos.
- Selecione os elementos que você quer remover (cache, cookies e histórico).
- Clique no botão vermelho Limpa Dados Privativos.
- Assim que vir o pop-up, clique em OK.
Estas informações foram tiradas do site Hostinger.
Se estiver com outras dificuldades, entre em contato conosco e com prazer vamos te ajudar a acessar seu curso: ead@institutovelasco.com.br